If you've never marked up a PDF in Adobe Acrobat Reader using the Comment tool, this is the perfect tutorial for you. Once you get used to it, it will save you and your design team time.
And saving time means saving money.
The Comment tool
With the PDF open, choose the Comment tool (not the Edit PDF tool). This will pull up your Comment toolbar.
The Comment tools are easy to use, and they let you highlight the precise changes you want your designer to make to your document.
Let's go over the most useful options: text deletion, text replacement, text insertion, the highlighter, and the sticky note.
Deleting text
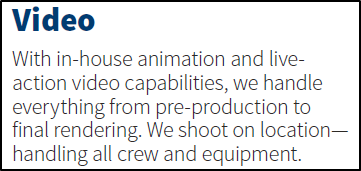
Say you want to delete the words “in-house animation and,” leaving the sentence to read, “With live-action video capabilities...” To do this, simply select the text you would like to delete, and press the Backspace or Delete key.
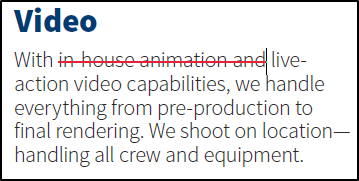
This will leave the text on the page with a red strikethrough. This means that this text is marked for deletion.
Next, let's replace some text. I'm going to change the header “Writing” to “Editing.”
Replacing text
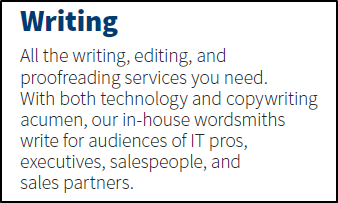
Select the text as you did before, but this time, start typing the text you want in its place. A box appears with your text in it, and a comment appears to the side.
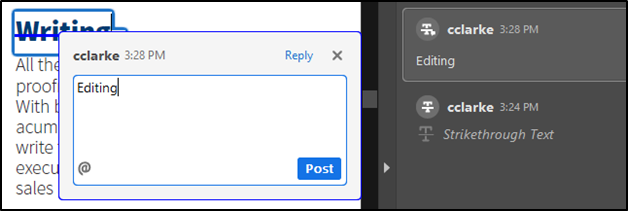
When you're done, you can either click outside the box, click the Post button, or save the file.
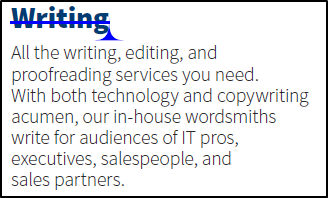
Instead of red, this text is crossed off in blue and has a caret. This is a dual delete-and-insert marking that means the text should be replaced by the text in the comment. In this case, “Writing” should be deleted and “Editing” put in its place.
Inserting text
What if you just want to add a few words? That’s simple, too.
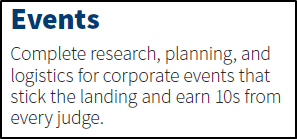
Let's add “and trade shows” to “Events.” Click your cursor where you want the text, and type it in. Once again, a box appears with your text, and you can click away from the box, hit Post, or Save.
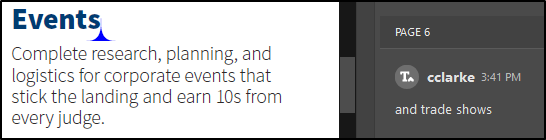
See that caret? That means you're inserting text.
The highlighter
The highlighter tool can be used for calling out text that you want changed in some cosmetic way—italic, bold, underlined, superscript, subscript—you decide.
You can use this tool in two ways. Select the text, then click the Highlight button. Or, click the Highlight tool, and then select your text. Type the change you want into the box—“Please make me italic” for example—then click Post.
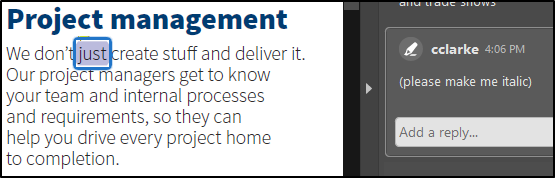
And if any of those tools don’t cover what you need, there’s always the sticky note.
The sticky note
If you need to describe your edit in more detail, just do what you would in the offline world.
Attach a note.
Want to reverse the order of two of your slides? Click the sticky note tool, click on the page to attach it, and type “please swap with next slide.” It’s that simple.
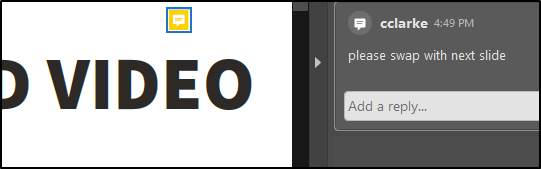
Maybe you have a new graphic that you want to place. Place a sticky note nearby, and type, “please replace with new graphic.”
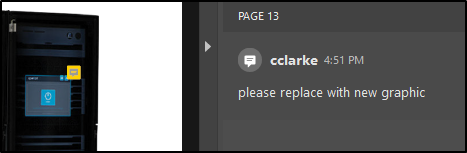
The sticky note can be used for pretty much any change not covered by the other tools. If you can explain it clearly, you can use the sticky note for it.
These are the most useful tools for entering changes into a PDF for your designer. Once you get used to using them, you'll see how much more efficient it makes your workflow.